Description: Easy guide to block friends for tagging you on their Facebook photos or post. Turn on timeline review and tag review to prevent tagging on Facebook.
Do you annoy when someone tagged you on their photos or status updates? If yes, this post will let you know how you can solve this issue so that you don't get any unwanted notifications by the tagged photos on your Facebook account. Facebook is the best social network to connect with family and friends. I know, we all have few friends who are tagged us to their Facebook posts and photos which are not related to us. We can't force them each time when they tagged us as they are friends. Thanks to the Facebook features, you can now decide who can view posts in which you are tagged in and who can post on your timeline.
When Facebook launched the tagging feature it was effective and used properly by the peoples. The main purpose of tagging is that let your friend take a group photo, in which you are, from their mobile phone and upload this photo to Facebook then he/she tagged you in this photo to let you know you are in this photo and you will get notification because Facebook doesn't want you miss any story related to you. Nowadays, tagging feature used for attracting audience, increase number of likes and comments because of the notifications.

If you are really interrupted with fake tagged photos on Facebook and you want to clean your Facebook notifications tray, this article is specially for you. In order to block friends tagging you on their Facebook photos, you will see two options to review tags before it get published on your Facebook timeline or anywhere in Facebook once you go through Facebook privacy setting. There are two types of reviews that you can enable or disable into your Facebook account. First is 'Timeline review' and second is 'Tag review'. Step by step guide with screenshots is included in the following article.
You Should Also Read:
How To Hide/Show Mobile Number To Specific Friends On Facebook
Facebook privacy to hide or show your mobile numbers to
specific friends or specific group of friends...
www.bloggertipsseotricks.com/2011/12/hide-show-mobile-number-on-facebook.html
How To Hide Your Facebook Profile From Google Search Engine
Have your profile unwanted friend request? Block search engine
to getting your facebook profile to show....
www.bloggertipsseotricks.com/2011/07/hide-facebook-profile-google-search.html
When Facebook launched the tagging feature it was effective and used properly by the peoples. The main purpose of tagging is that let your friend take a group photo, in which you are, from their mobile phone and upload this photo to Facebook then he/she tagged you in this photo to let you know you are in this photo and you will get notification because Facebook doesn't want you miss any story related to you. Nowadays, tagging feature used for attracting audience, increase number of likes and comments because of the notifications.

If you are really interrupted with fake tagged photos on Facebook and you want to clean your Facebook notifications tray, this article is specially for you. In order to block friends tagging you on their Facebook photos, you will see two options to review tags before it get published on your Facebook timeline or anywhere in Facebook once you go through Facebook privacy setting. There are two types of reviews that you can enable or disable into your Facebook account. First is 'Timeline review' and second is 'Tag review'. Step by step guide with screenshots is included in the following article.
You Should Also Read:
How To Hide/Show Mobile Number To Specific Friends On Facebook
Facebook privacy to hide or show your mobile numbers to
specific friends or specific group of friends...
www.bloggertipsseotricks.com/2011/12/hide-show-mobile-number-on-facebook.html
How To Hide Your Facebook Profile From Google Search Engine
Have your profile unwanted friend request? Block search engine
to getting your facebook profile to show....
www.bloggertipsseotricks.com/2011/07/hide-facebook-profile-google-search.html
- Timeline Review: When someone adds a tag to you in their post or photo then it will go to your Facebook timeline story. If you don't wish it to automatically publish on your Facebook timeline, you can enable your Timeline review.
Timeline Review controls whether you have to manually approve posts you're tagged in before they go on your timeline. When you have a post to review, just click Timeline Review on the left-hand side of your Activity Log.
Note: This only controls what's allowed on your timeline. Posts you're tagged in still appear in search, News Feed and other places on Facebook. - Tag Review: When your friend tags someone in your own post the tag will appear automatically and your post may be seen to tagged person and their friends. If you don't wish to automatically appear tagging and its appearance to tagged person and their friends, Just enable it.
Remove Tagged Post by your Friends from your Facebook Timeline
- Log into your Facebook account and go to Timeline and Tagging Settings.
- Click on Edit in front of 'Review posts friends tag you in before they appear on your timeline?' under "Who can add things to my timeline?". Select "Enabled" this option.
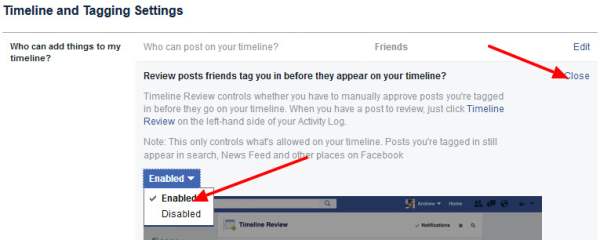
When you enabled your timeline review, you will get review tab to approve or disapprove the tags. To get the review tab, go to 'Timeline Review' on the left-hand side of your Activity Log. Once you approve the tags then it will be show in your Timeline story.
How to Control Tags before Appearing on Facebook
- Log into your Facebook account and go to Timeline and Tagging Settings.
- Click on Edit in front of "Review tags people add to your own posts before the tags appear on Facebook?" under "How can I manage tags people add and tagging suggestions?". Select 'Enabled' this option.
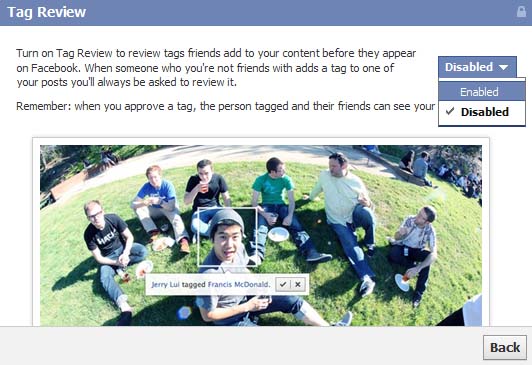
Once you enabled this option, you will get notify when someone who you're not friends with adds a tag to one of your posts you'll always be asked to review it. When you approve the tag, the tagged person and their friends may be able to see your post.
Block Friends to Tagged You On their Photos on Facebook
In the above method, you have to review your tagged photos/posts before they appear on Facebook or get published on your timeline profile but due to the tagging suggestion you can be easily tagged by your friends. If you do not wish your friends tag you by tagging suggestion, you may turn off this feature. You can be still tagged by your friends manually. So here is how to block tagging suggestion to your friends.- Log into your Facebook account and go to Timeline and Tagging Settings.
- Click on Edit in front of "Who sees tag suggestions when photos that look like you are uploaded?" under "How can I manage tags people add and tagging suggestions?". Select 'No one'.
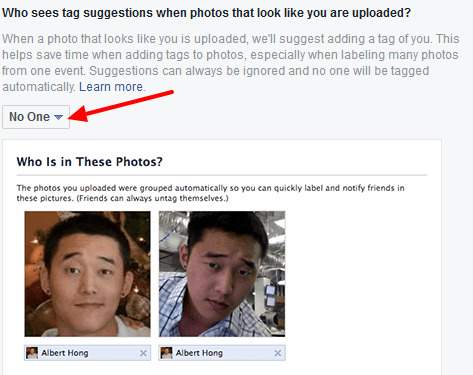
If someone tagged you and you are not happy with it then you can remove your tagged manually and if they repeatedly tagged you then you can contact to that person and ask to remove you on their photos or if that photos are abusive then you can report them to Facebook. If the person tagged you again and again then you can simply block them for tagging and app requests.











