Description: Here is an easy way to post your photos (images) in Instagram from your Windows desktop or Laptop.
Do you want to post your photos on Instagram from your desktop? If yes, here is a little trick, just read this post. Officially, Instagram doesn't let you to post photos or videos from your desktop. Except posting photos and messaging you can do everything from your desktop. You can also use Instagram from your mobile browser but not from desktop browser. However, a little trick is required (by tweaking 'user agent setting') to transform your desktop browser into a mobile browser, and then you can post your photos from your Instagram account similar as on mobile browser. You don't need to do anything from your desktop browser, I have found an add-on for both chrome and Firefox browser that can do this on your finger tips. If you missed the recent post about Instagram, here it is delete search history in Instagram. Therefore, here is a simple solution for posting photos on Instagram from Windows Desktop.
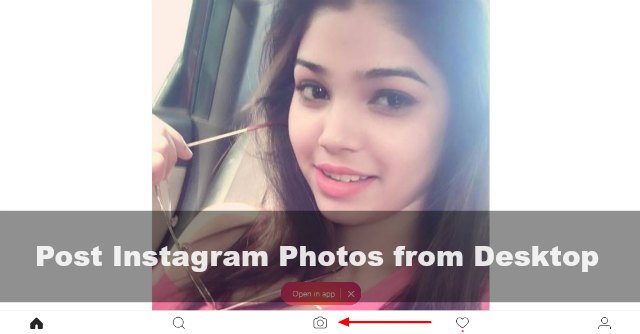
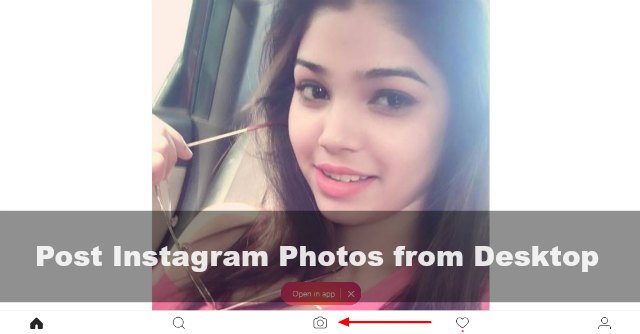
Post Photos on Instagram from Desktop in Mozilla Firefox
- Open Firefox browser, and follow the steps.
- Click here to install Firefox add-on. Now, click on + Add to Firefox, finally click on Install from pop up installation add on window.
- You don't need to restart your Firefox browser. (You have successfully installed user agent switcher plugin)
- It will auto place into the browser toolbar as shown in the following screenshot.
- Now, click on 'User agent switcher' icon and select 'android/chrome40'.

- Now open Instagram website to this browser, you will see post photo option, like your mobile phone, into the top bar.
Post your Photos to Instagram from Desktop using Google Chrome
Google chrome browser has inbuilt mobile viewer, so you may upload photos on Instagram without using any extension. Just press Ctrl+Shift+I to open developer tool, again press Ctrl+Shift+M to enable/disable mobile view. After enable mobile view, you will be able to upload photos or videos to Instagram from your desktop. However you may also use a chrome extension to post images on Instagram. Here is one of the best extension.- Open your Google Chrome browser, and click here. It will open in a new tab. Click on +ADD TO CHROME button, and again click on "Add extension". The chrome extension will start installing. After complete installation +ADD TO CHROME button will now be converted into ADDED TO CHROME button.
- You have successfully installed 'user agent switcher' add-on in your chrome browser. You don't need to restart your browser.
- It will auto place into the browser toolbar as shown in the following screenshot.
- Click on 'user agent switcher icon', and click on 'Android' again click on android version as 'kitkat'. Now open your Instagram account, you will get post photo option in your chrome browser.












